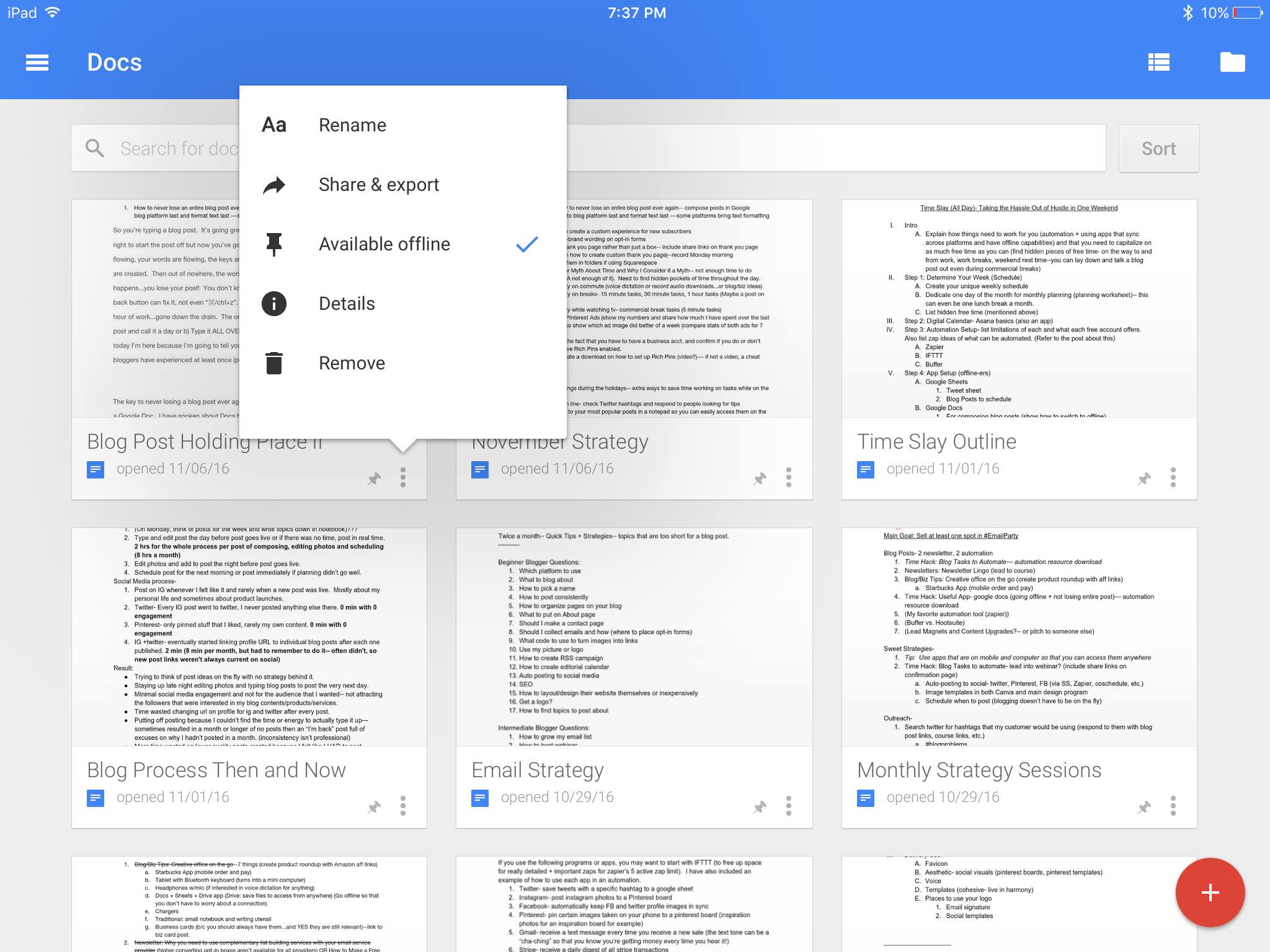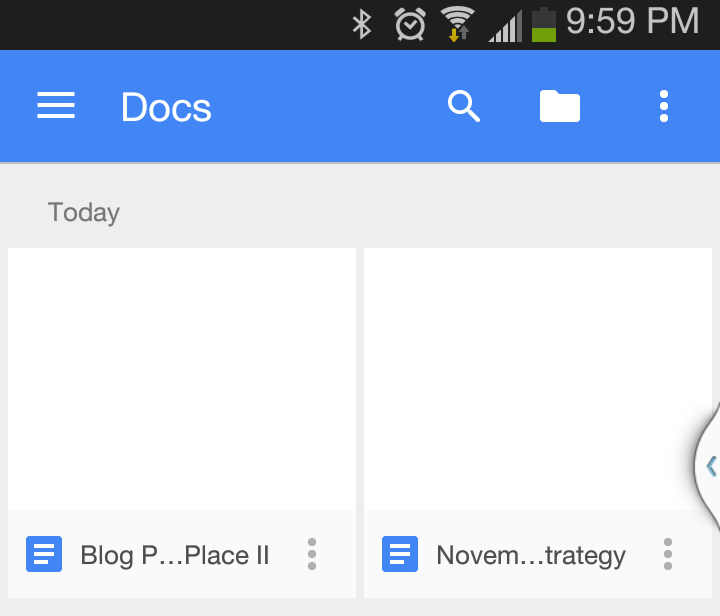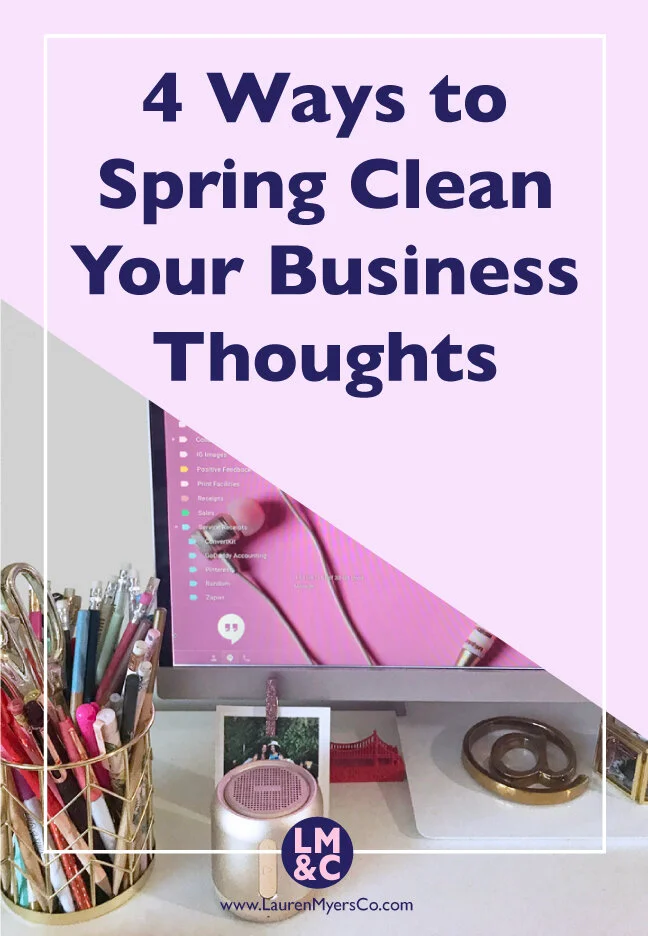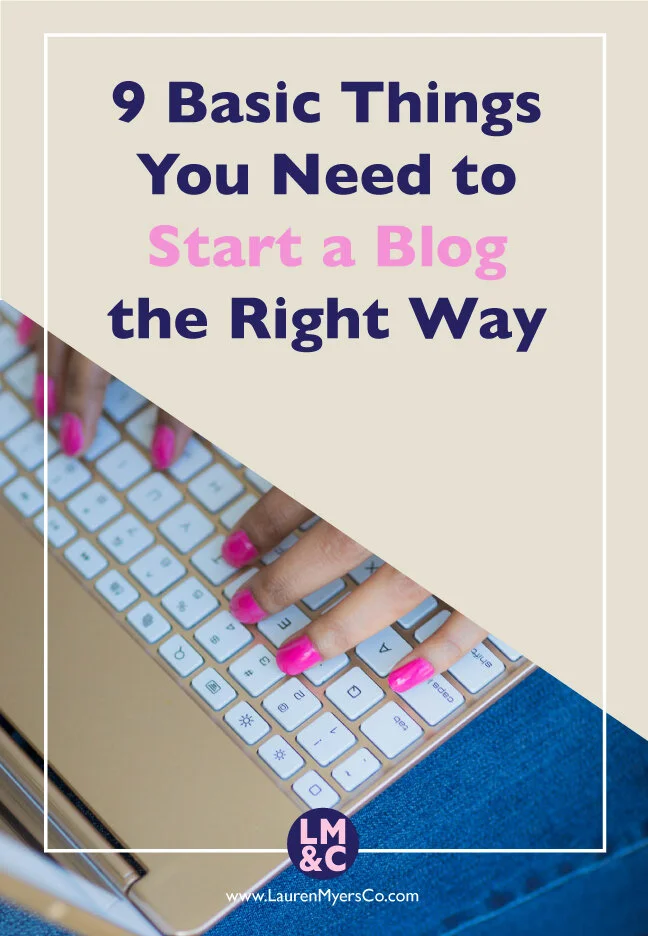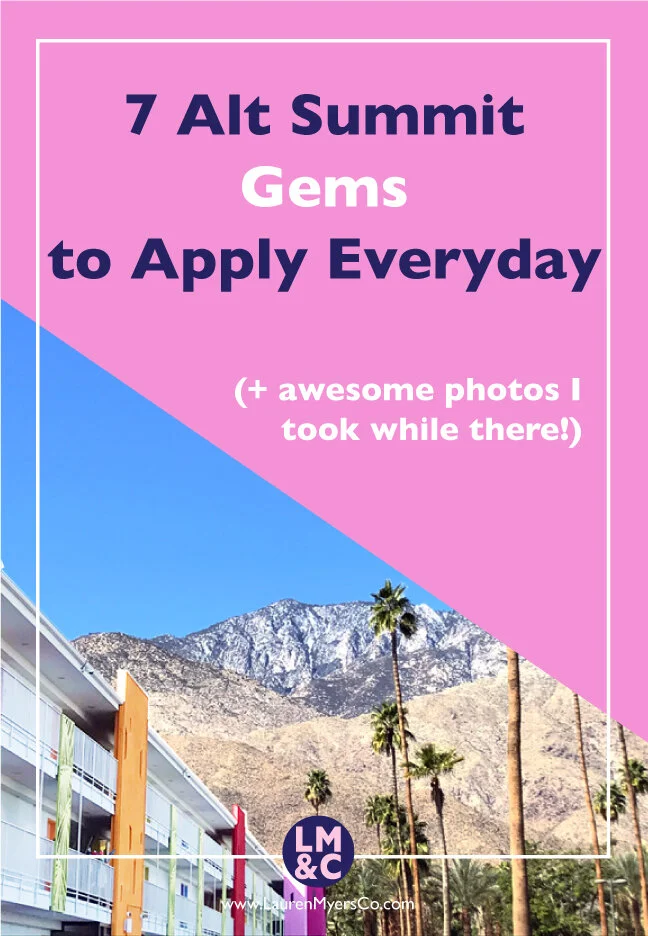So you’re typing a blog post. It’s going great! You were having trouble getting the words right to start the post off but now you’ve gotten into a good groove. Your thoughts are flowing, your words are flowing, the keys are on fire. All of your images are in place and links are created. Then out of nowhere, the worst thing that can happen to a blogger happens...you lose your post! You don’t know how it happened, but it did. It’s gone. No back button can fix it, not even “⌘/ctrl+z”. It’s gone. All of your hard work...possibly over an hour of work...gone down the drain. The only thing that you can do is a) Forget about the post and call it a day or b) Type it ALL OVER AGAIN. Neither option is the best really. Well, today I’m here to tell you how to avoid this scenario that many of us bloggers have experienced at least once in our blogging history.
The key to never losing a blog post ever again is to start the blogging process by typing into a Google Doc. I have spoken about Docs before, but I’m going to break down how to actually use it in your blogging process.
First, the reason that I suggest typing posts into a Google Doc is simply because the program autosaves edits instantly. So what does this mean to you? It means that if your electricity goes out, internet cuts out or computer crashes, your post will be saved up to the last letter that you typed.
“Well if my computer died, how can I get to my post?”
Simple, just download the Docs app and your last saved edits will be there when you open it up.
“Okay, well what if there is no WiFi and my signal is janky?”
This is one huge reason that I use Docs because I have the ability to take docs offline and can still work on them with no internet/data connection.
So let me walk you through the typical process that I follow when creating my blog posts. I compose them one of two ways- either talking them out using voice dictation or by physically typing. Both are done in Google Docs. This process will be about physically typing into a Doc, but if you’re interested in knowing my process for voice dictated posts, here’s a post all about it.
Before you begin, just know that you must have a google account to use Docs (Gmail is fine). It’s free, but the free Docs doesn’t include as many advanced features that they offer in their premium package (you can get the “G Suite” starting at $5 a month and it includes a custom domain email address, advanced Docs, Sheets, Forms, and more. Visit their site for more info). To log into your Google Docs account, just visit docs.google.com and if you’re already logged in, you will see all of your existing Docs. If you’ve never used it, the main page will only show options of types of documents to create. To make a new blank Doc, just click the blue cross for “Blank”.
Google Docs looks very similar to Microsoft Word, so if you already use Word you will feel right at home here.
Pro Tip!
Something that you should do immediately is download the Google Docs app from the App Store or Play Store onto every device that you have and use for blogging. This is key!
So here's a look at my blogging process using Google Docs:
Step 1: Edit an existing Doc
I am usually working on multiple blog posts at a time. Because of this, I created three Docs named “Blog Post Holding Place I-III”. I choose the doc that has an old blog post in it that has already published to type the new one into.
Step 2: Type the blog post
The process of typing the post is simple. Since an old post is already there, I just select all of the text, delete, then start typing the new post. Oftentimes you can format your text in the doc (bold, underline, size, etc.) and it will convert to the blog post. This goes for text links as well.
Pro Tip!
I made the docs that I use the most available offline. This means that even without a connection I can still work on blog posts because a copy of the Doc is saved to my local device storage. Once I have a connection again, the edits are saved/synced to my account instantly. To take a Doc offline, open the app on your phone or tablet, locate the doc that you want to make available offline, click the three vertical dots on the bottom right of the doc preview image (these are where the menu options are), then click the thumbtack icon or the “Download & keep in sync” checkbox. My iPad uses the thumbtack while my Android uses the checkbox.
iPad:
Android:
Step 3: Create a new blank blog post in my blogging platform
Step 4: Copy the text from the Doc into the blank post
Select all of the text in the Google Doc (the shortcut keys to “Select All” are ctrl/⌘ + A), copy it (the shortcut keys to “Copy” are ctrl/⌘ + C) then paste into the blank post (the shortcut keys to “Paste” are ctrl/⌘ + V). Click "Save" in your blogging platform.
(Related post // The Best Shortcut Keys to Save You Time)
Step 5: Insert images
If my blog post includes images, I insert them at this point. Click "Save" again because it's good to save often (especially when you're no longer in the Doc and it's not happening automatically for your anymore).
Step 6: Final editing
The last thing that I do is read through the post one last time for spelling and grammatical errors and weird sounding sentences. I also check to make sure that any links that were pasted over are still linked. Save the post one last time.
Step 7: Schedule
At this point, my blog post is ready to go. Since I schedule my posts ahead of time, I would schedule it to post at whatever time I choose.
This process is great for me because it gives so much flexibility being able to work on blog posts on-the-go even without a connection, and it gives me peace of mind knowing that my posts will not be lost randomly in an instant. If you don't use Google Docs in your blogging process, I highly recommend that you do so! It's one of the ways that I'm able to stay productive from anywhere. I use Docs on my monthly planning days and am not always somewhere where there is free WiFi. In this case, my offline Docs are a life-saver!
I would love to know if you currently use Docs! Let me know in the comments.