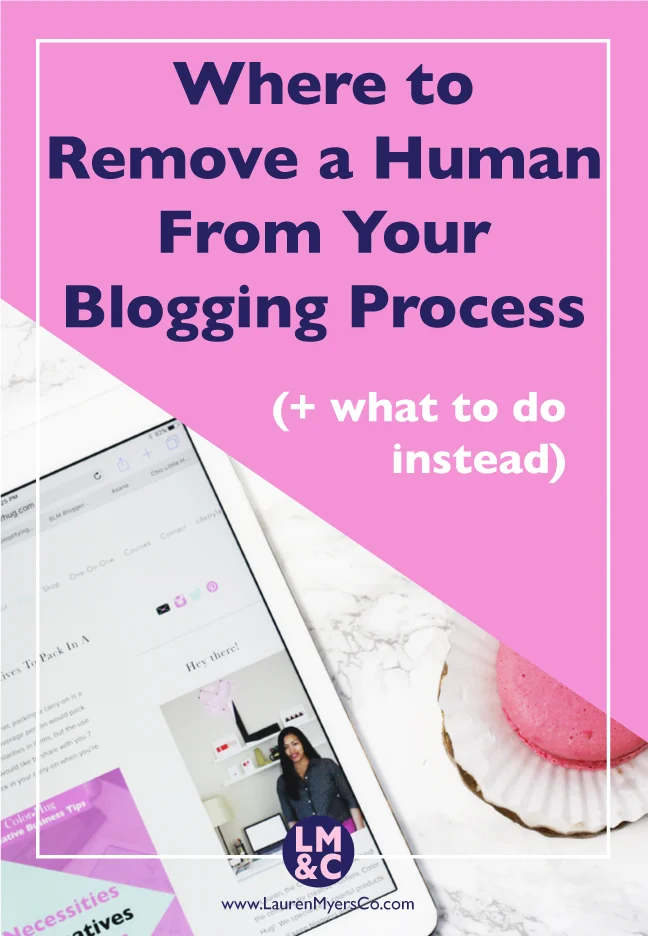Have you ever had the thought that things would be awesome if you had a clone? Like not in a weird “Orphan Black” kind of way, but just another you that can help you get things done? One of my many passions in life is automation and finding ways to automate processes. In my book, automated tasks are considered clones because they’re doing exactly what you would do on your behalf. The blogging process can be long and detailed depending on the kind of post it is (a how-to post may take longer to create than an opinion post), so it’s a great idea to throw some automated tasks into the process (aka your clone) to relieve you of some of the work.
These are the general steps of the blogging process from a high-level view:
Blog topic post research
Choose a post topic
Take photos for post
Edit photos
Type blog post
Create post graphics
Post goes live
Social media sharing
Where to remove a human from the process (in bold):
Blog topic post research
Choose a post topic
Take photos for post
Edit photos
Type blog post
Create post graphics
Post goes live
Social media sharing
The process has literally been cut in half! This is a dream come true, right? So how exactly can these tasks be done by your clone? Here’s how:
Blog post topic research
I go to social media for a large portion of my research. This is where my target audience hangs out. They’re on Twitter and Instagram posting away. I find them by searching for niche-related hashtags and keywords. The key is, instead of me searching social media myself, I have an automated task set up that searches for me and spits out the results onto a Google Sheet. I can then check this sheet at my leisure and find ideas for blog post topics directly from my target audience.
Related: 3 Smart Reasons to Automate Market Research
Type blog post
There is no need to type blog posts if you don’t want to thanks to voice-to-text capabilities on your phone and in Google Docs. You can talk your blog posts out into a doc and the words will be typed for you! This allows you to safely multi-task, like blogging while driving or cooking dinner for example. You only have to be present to talk, but you’re hands-free so you don’t have to worry about typing!
“The key to staying on track with blogging is to stay ahead.”
Post goes live
If you are working on blog posts and publishing them in real time, you've got it all wrong. You should be working ahead, so you should be scheduling your posts to go live at a predetermined time in the future. That’s the key to staying on track with blogging...staying ahead.
Social media sharing
There is also no reason to have to manually share your new blog posts on social media. Cross promotion is an awesome thing (posting on multiple social channels) and doesn’t have to involve you. You only need to create the automated task that will post to Twitter, Pinterest, Facebook, etc. when a new blog post goes live. After you create that task, you set it and forget it.
Another aspect of social sharing is sharing frequently. You can also automate this by scheduling posts in a tool like Buffer, Hootsuite, or CoSchedule. By setting up a group of social posts to go out some time in the future, so you can literally be brunching with your family and promoting your last 5 blog posts on social media without intruding on your family time!
Awesome, right? Well what about the other tasks that your clone can’t do? The great thing about this is that you will have freed up time to focus more on these tasks that you do need to touch. As I say, automation frees up time for you to work on things that you can’t automate!
Interested in having custom automated tasks (aka your clone) created for you?