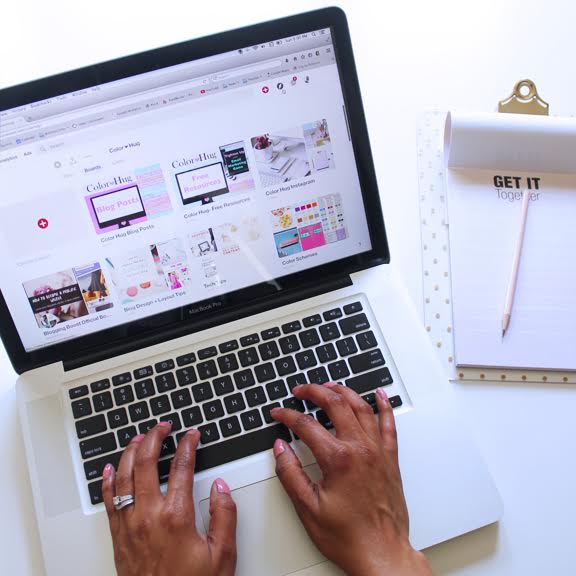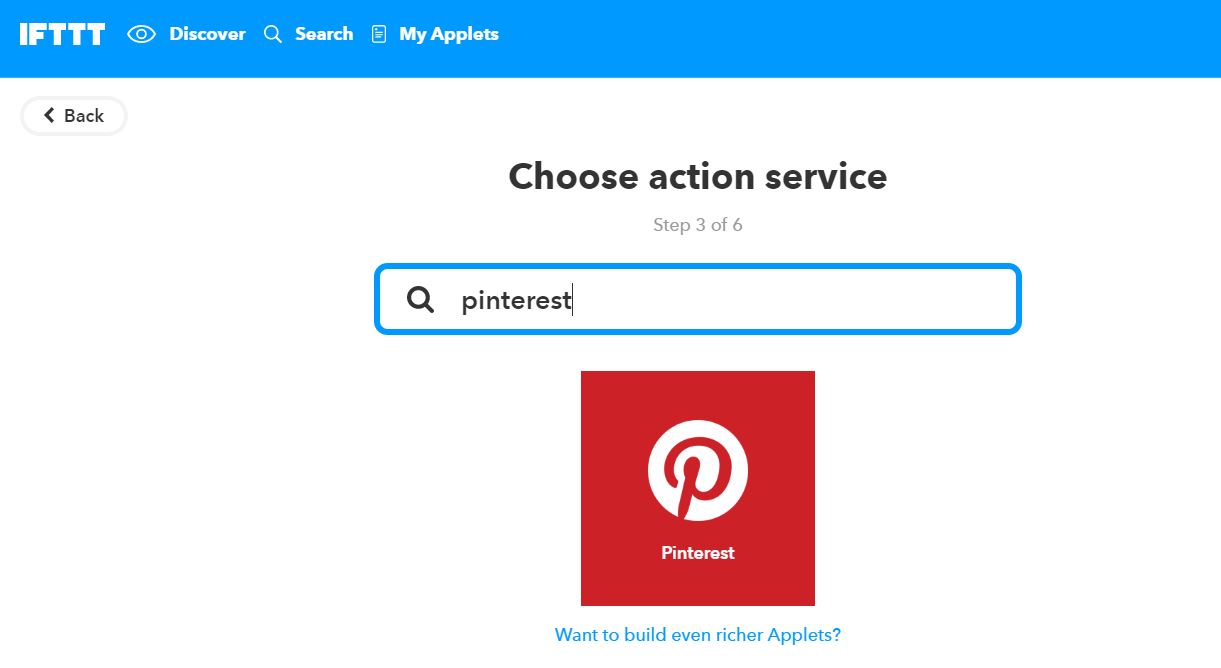In these days when you have to be active on various social media platforms it can be difficult to stay on top of things and be everywhere at all times. One awesome way to keep up is to use automated tasks to do things for you. Instagram and Pinterest can work hand-in-hand if you use the right tools.
Instagram is a visual platform and so is Pinterest so it just makes sense for them to work together. You can do this by posting all of your new Instagram photos to a specific board on your Pinterest account. There are various benefits to this, but today I'm going to discuss the three main reasons that you should post your new Instagram photos to Pinterest.
1 / Pinners can see your design aesthetic
People that do not know who you are and randomly find you on Pinterest can see your design aesthetic firsthand. Pinterest accounts usually are made up of various boards containing pins from other users, so visitors will only know the types of things you are interested in based on the things that you pin. The first boards listed on your Pinterest account should be dedicated to all of your info, so one board for all of you blog posts, one board for all of your recipes, one board of all of your fashion photos, etc. The remaining boards should contain pins from other people. If you include a board that is dedicated to all of your Instagram photos, this is another way to show people what you are all about and they get to see how your Instagram feed actually looks without having to open another internet window (i.e. convenience!) Pinterest is a visual platform...so is Instagram. It only makes sense that they should mesh and work well together.
2 / Potential new followers
After a pinner sees your awesome Instagram feed, it may encourage them to hop over and follow you there! This is a great thing because...more followers! The great thing about it is that the pinner will only need to open one of your Instagram photos on the board and they can click the image to go directly to your page to follow you (i.e. convenience again!). This can also bring on more Pinterest followers if your Instagram photos are repinned to other boards. Repins are the gift that keeps on giving!
3 / Convenient way to cross promote
There are way too many social media channels to keep up with, so whenever you can cross promote on various platforms through an automated task (i.e. CONVENIENCE!), you can stay ahead of the game. Automating tasks is a way to be in multiple places at one time. Your marketing is being done on autopilot, so you don’t have to make a separate trip to Pinterest after you post on Instagram. You want to keep manual tasks to a minimum as a 9-5er with a blog/biz on the side.
So now that you know the benefits of posting to your Pinterest account from Instagram, now it's time to figure out how to actually set this fully automated task up (you know I’m not about that manual life!). You will be setting this up using the web app, “If This Then That” (AKA IFTTT) www.IFTTT.com
But first, a little background info:
IFTTT is a free web app that performs small tasks for you automatically. It works by connecting two different services (apps) together and performs a task whenever a particular event of your choosing occurs. So for this training, whenever you post an image to Instagram, it will automatically be posted to a Pinterest board of your choice. They call the automated tasks “Applets” and each “Applet” has a set of “Ingredients” that make it work. They also have a mobile app, so you can create your automated tasks on the go!
Instructions:
1. Create a new board on Pinterest called “(Blog/Biz Name) Instagram”. I call my board “Color Hug Instagram” for example.
Bonus points: Create a cover image that matches the other cover photos for your other Pinterest boards related to your website. For example I have boards called “Color Hug Blog Posts” and “Color Hug- Free Resources” and their cover photos are designed to match my brand. They both have a branded image to represent each board.
2. Once your Pinterest board is created, head over to www.IFTTT.com to either login to your existing account or create a new one.
3. Once you create an account or login, click “My Applets” at the top.
4. Click "New Applet" on the right of the screen.
5. Now you will be choosing the service and trigger (the “If This” part of “If This Then That”). Click the blue plus sign.
6. You will then be asked to choose a service, meaning what program/app will the initial action take place in.
7. In the search box, type “Instagram”, then click the app icon when it appears.
8. A list of trigger options will appear, meaning, what needs to happen in order for your applet to run. Click “Any new photo by you”, meaning whenever you post a photo to your Instagram feed, your applet will run.
9. Next you will be choosing the action service (the “Then That” part of “If This Then That”). Click the blue plus sign.
10. You will then be taken to a screen to choose an action service, meaning what program/app will be affected once the initial trigger occurs.
11. In the search box, type “Pinterest”, then click the app icon when it appears. Note: If you have never connected to Pinterest through IFTTT, you will be prompted to log into your Pinterest account and give IFTTT access to post on your behalf. You will need to grant permission before you can continue.
12. Only one action will appear. Click “Add pin to board”, meaning add new images from Instagram to a Pinterest board automatically.
13. Now you will be taken to "Complete action fields" where you will enter the applet details so that the correct information is posted to the appropriate board on Pinterest. The only thing that you will need to do here is enter the name of your Pinterest board in the "Enter a board name (required)" field so that IFTTT will know what board to post the photos to. Note: If the board name that you enter cannot be found on your Pinterest account, IFTTT will create a new board for you.
Please Note: There are default “Ingredients” already listed for the following, so do not change these fields:
- Photo URL (required)- this is the link to the actual photo on the Instagram server. It is used to pull the photo from Instagram to pin to your board. This ingredient is required.
- Add a Description (required)- this is the description/caption that you type on your Instagram photo. It is used to pull the description from Instagram to use for the pin description as well. This ingredient is also required.
- Source URL- this is a link to the source of the pin and is optional. Since there is already an ingredient there, go ahead and keep it.
14. Click “Create Action”
15. You will be shown the details of your applet on a “Review and finish” screen and you will be give the option to be notified whenever the applet runs (this is on by default). If you do not want to be notified, click the notification button to turn it off.
16. If everything looks good, click Finish.
17. Congrats! Your applet is now live, so the next time you post a photo to Instagram, check your Pinterest board because the image and description will be there!
I hope that this automated task will be an awesome thing for you and your marketing efforts. Let me know in the comments if you have any questions or if there is anything else that you want to try to automate! I’m an automation freak, so I’m all ears :)